Manual Guide
Petunjuk penggunaan Aplikasi Ebooking Container di depo PT. Tungya Collins Terminal Jakarta
1. CARA AKSES APLIKASI EBOOKING CONTAINER
a. Melalui Web Portal Company Profile Tungya
- Masuk alamat web portal Tungya : http://tungyajakarta.co.id
- Pilih menu [Application=>Ebooking Container]
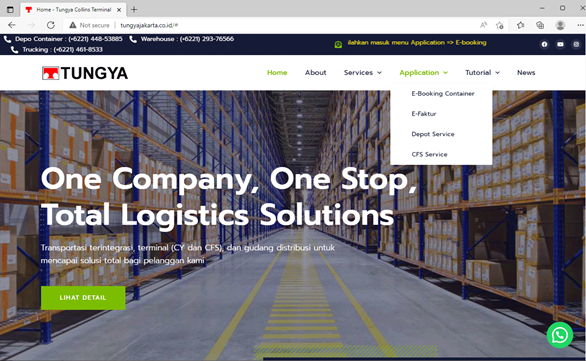
b. Masuk langsung ke Aplikasi E-Booking Container
- Alamat aplikasi E-Booking Container : https://depo.tungyajakarta.co.id
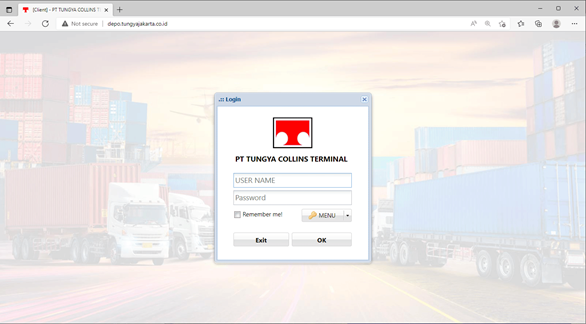
2. CARA DAFTAR USER BARU
- Pada halaman Form Login, masuk menu [Menu => Daftar User Baru]
- Pada Form Pendaftaran, masukkan data-data sebagai berikut :
- Username = nama user minimal 4 karakter
- Password = minimal 6 karakter
- Nama Lengkap = Nama anda atau perusahaan anda
- Email = Alamat email yang akan digunakan untuk menerima notifikasi pembayaran
- No WA = nomor WA aktif yang digunakan untuk menerima notifikasi diawali dengan kode negara tanpa tanda + (plus), misal : 628563061762 (minimal = 12 digit)
- Tekan tembol Kirim OTP untuk mengirimkan kode OTP ke nomor WA yang sudah anda daftarkan. Kode OTP akan dikirimkan dan akan expired selama 60 detik.
- Cek kode OTP pada Smartphone anda
- Entrikan OTP pada kolom Kode OTP, lalu tekan tombol Verifikasi.
- Jika berhasil, maka akan notifikasi Pendaftaran berhasil, Silahkan login ulang !!
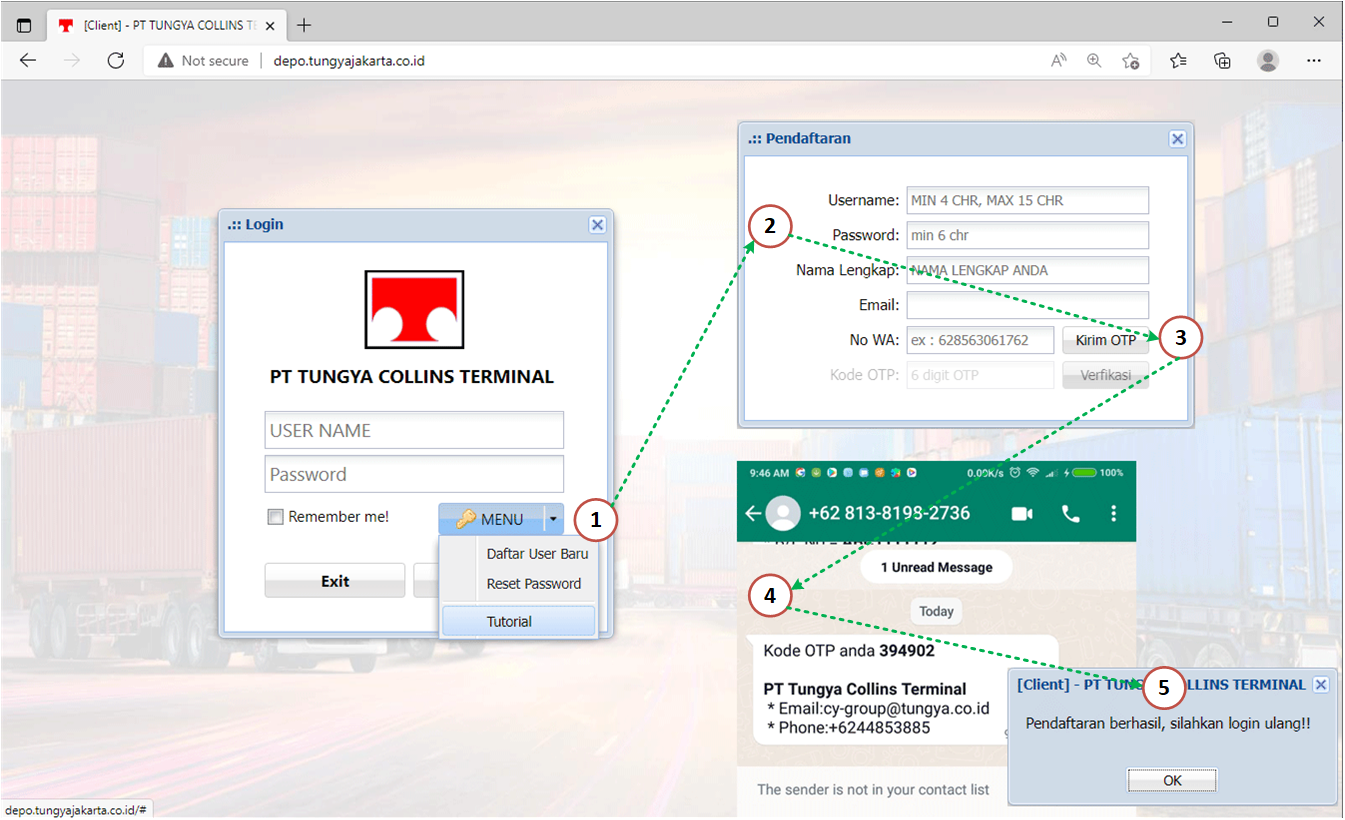
3. PENGEMBALIAN CONTAINER (LIFT OFF)
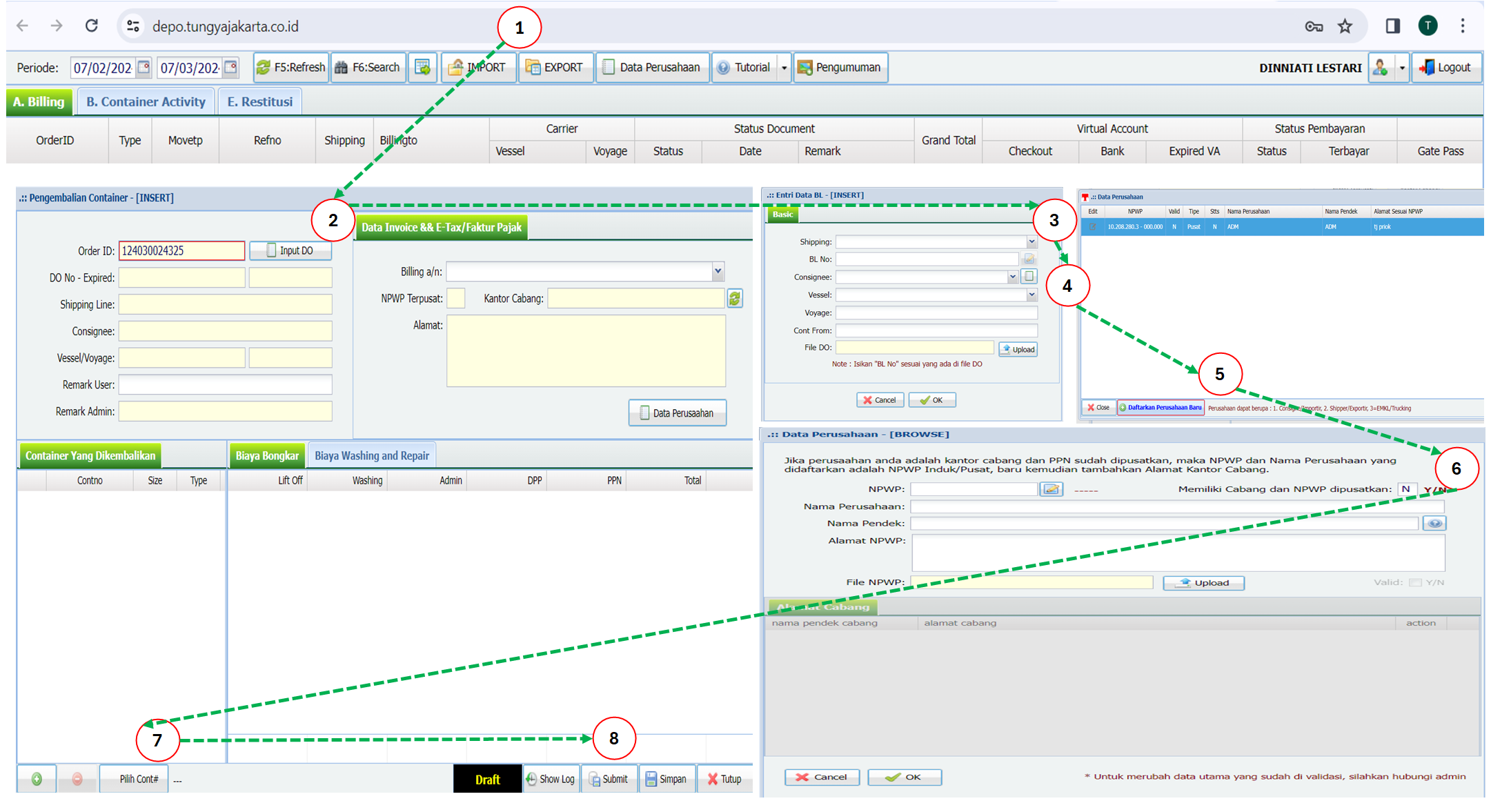
- Setelah berhasil login, akan muncul menu dasboard dan silahkan klik tombol IMPORT untuk Pengembalian Container
- Klik tombol Input DO
- Berikutnya akan muncul Form Entri BL/DO pelayaran dan entri data sebagai berikut
- Shipping Line, dapat anda klik tombol panah sebelah akan atau langsung ketik nama pelayarannya
- B/L No, input sesuai nomor BL/DO yang diperoleh dari pelayaran. Untuk Evergreen, input angka DO saja tanpa EGLV
- Consignee, pilih nama consignee jika nama consignee/perusahaan pernah diinput, jika belum silahkan daftarkan data perusahaan untuk disimpan dalam database sistem (lihat step nomor 4)
- Vessel & Voyage, input nama kapal sesuai BL/DO
- Cont From, Asal Container, isikan kota/negara asal container sesuai BL/DO
- File DO, upload document BL/DO berupa scan dalam format pdf atau foto jpg
- Jika data Consignee tidak ditemukan, klik logo “book” di sebelah kanan kolom consignee
- Siapkan scan NPWP perusahaan yang ingin didaftarkan lalu klik Daftarkan Perusahaan baru
- Berikutnya akan muncul Form Entri Data Consignee, lalu lengkapi data sebagai berikut :
- NPWP, isikan nomor NPWP Consignee/EMKL yg akan didaftarkan
- Consignee, masukkan nama perusahaan yang sesuai dengan NPWP
- Nama Pendek, masukkan nama inisial/kependekan dari nama perusahaan (jangan gunakan simbol)
- Alamat, masukkan alamat perusahaan yang sesuai dengan NPWP
- File NPWP, upload file NPWP berformat pdf atau jpg
- Memiliki Cabang dan NPWP dipusatkan, jika customer ingin menggunakan alamat cabang pada invoice ketik “Y” lalu input alamat cabang pada kolom dibawah data NPWP utama, jika perusahaan tidak mempunyai cabang, ketik “N” untuk proses selanjutnya
- Klik OK untuk menyimpan data
- Tahap berikutnya adalah memilih container yang akan dipulangkan ke depo dengan cara klik “PILIH CONTAINER” dibagian bawah grid. Jika nomor container tidak ditemukan, silahkan input secara manual dengan klik logo “ + ” warna hijau disebelah kanan tombol pilih container. Lalu isikan data nomor contaner, size dan tipe, jika sudah lengkap tekan tombol Confirm, maka berikutnya data container akan tersimpan disertai detail harga pembuatan bon bongkar
- Jika anda ingin menyimpan dengan status Draft yaitu masih dapat diedit, maka tekan tombol Simpan, namun jika anda sudah yakin dan ingin mengirimkan transaksi ke Admin Tungya, maka tekan tombol Submit
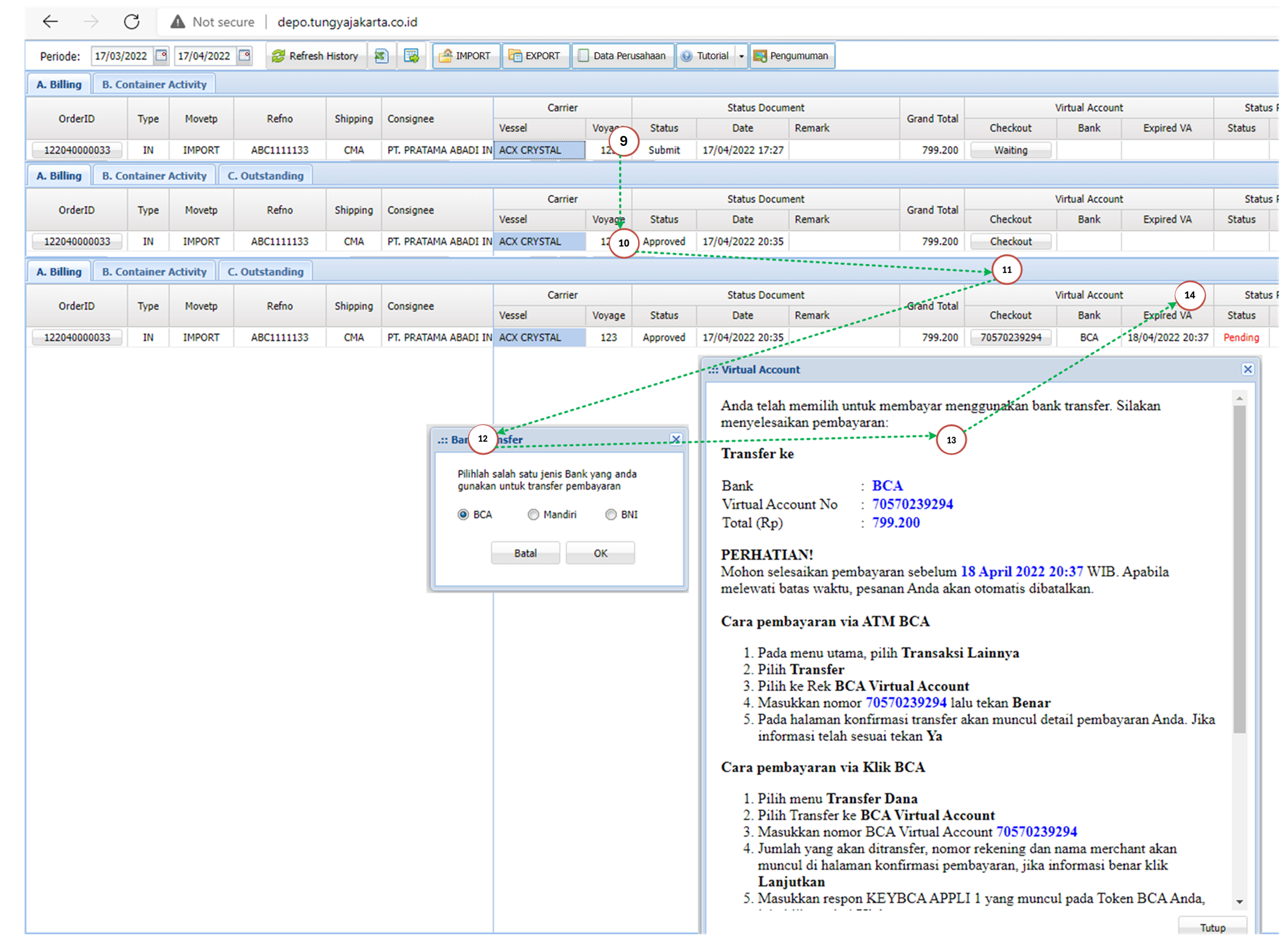 Gambar Langkah-langkah isi data pengembalian container bagian 2
Gambar Langkah-langkah isi data pengembalian container bagian 2 - Setelah disubmit, maka status dokumen menjadi Submit. Pada saat status document Submit, maka user sudah tidak diijinkan mengedit document kembali
- Setelah menunggu 1-15 menit verifikasi dari Admin Tungya, maka anda akan mendapatkan konfirmasi Approval melalui nomor WhatsApp yang terdaftar, lalu status document akan berubah menjadi Approve
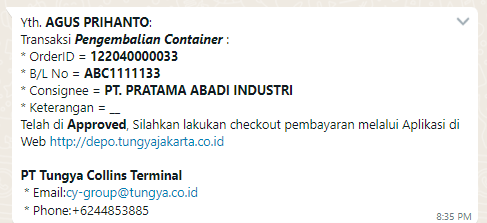
- Pada saat status sudah berubah menjadi Approve, maka tombol Checkout otomatis akan menjadi aktif.
- Setelah tombol Checkout diklik, maka akan muncul dialog pilihan Jenis Bank yang bisa digunakan untuk transfer (BCA, BNI dan Mandiri).
- Setelah tombol OK di klik, maka akan muncul Virtual Account pembayaran beserta petunjuk cara melakukan transfer. Anda juga akan mendapatkan notifikasi pembayaran melalui nomor whatsApp yang terdaftar
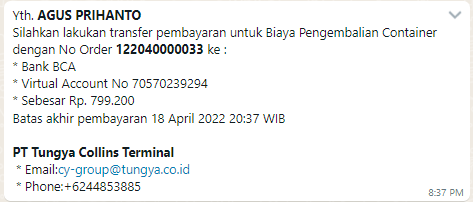
- Berikutnya status pembayaran akan menjadi Pending dan akan muncul tanggal expired VA. Lakukan pembayaran sebelum tanggal expired tersebut.
- Setelah anda melakukan transfer pembayaran ke Virtual Account tersebut, maka dalam hitungan detik, maka anda akan mendatkan notifikasi penerimaan pembayaran melalui nomor whatsApp yang terdaftar dan status pembayaran otomatis berubah menjadi Paid
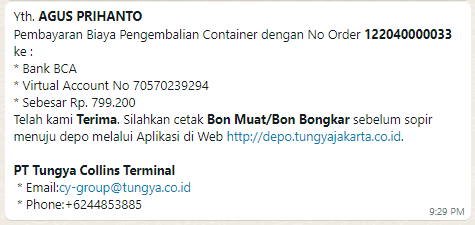
- Setelah status pembayaran sudah lunas (Paid), maka tombol Bon Bongkar akan menjadi aktif dan anda bisa mencetaknya. Pastikan bahwa Sopir/Driver membawa Bon Bongkar ini saat datang ke depo, karena tanpa membawa Bon Bongkar, maka Truck tidak boleh masuk ke depo.
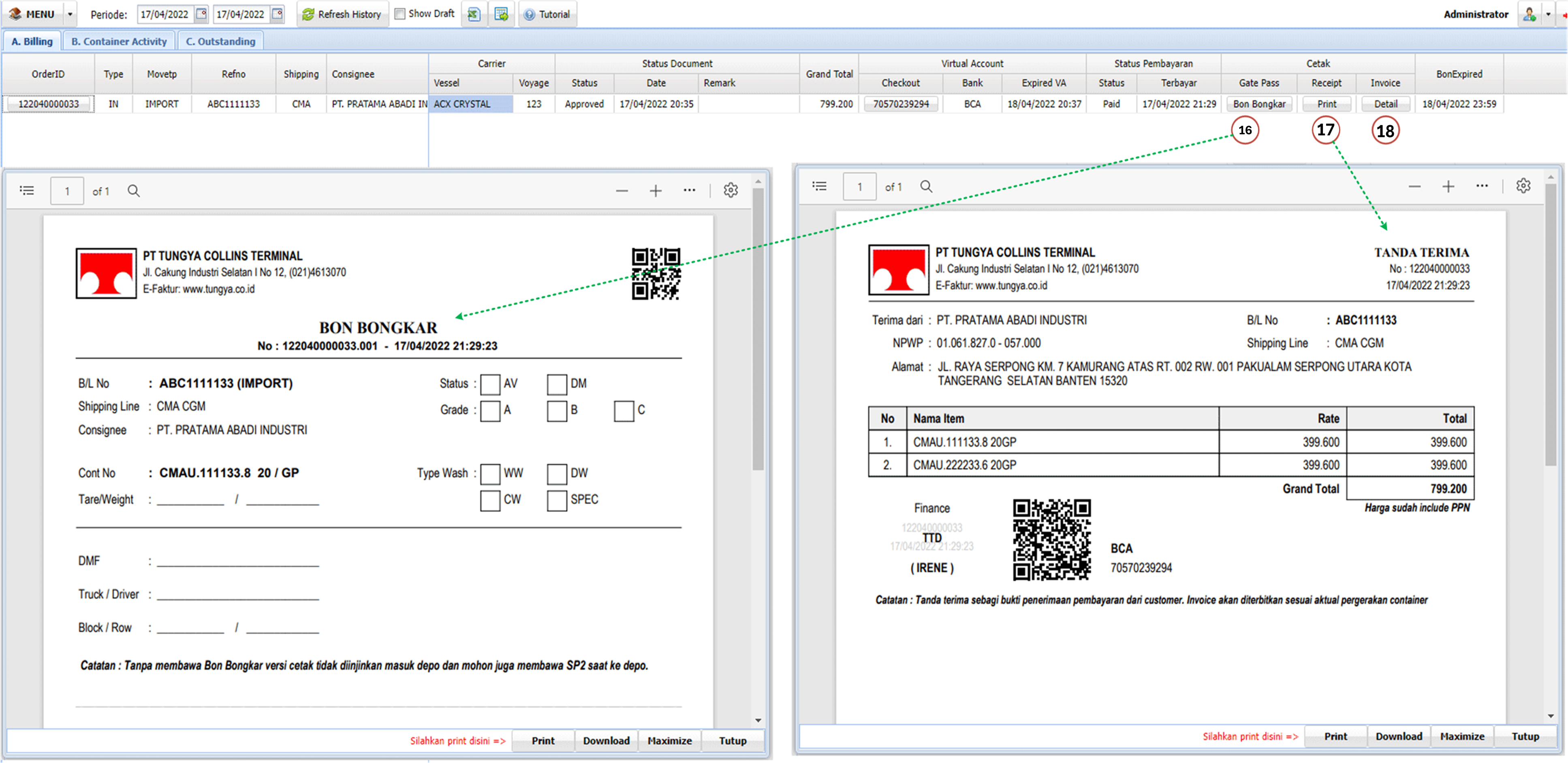
- Setelah status pembayaran sudah lunas (Paid), maka anda juga dapat mencetak Receipt/Tanda Terima Pembayaran
- Untuk Invoice dan Efaktur dapat dicetak melalui Tombol Detail dikolom Invoice. Invoice hanya dapat dicetak setelah container sudah masuk depo, sedangkan Efaktur akan dproses setelah memakan waktu 1-2 hari kerja setelah invoice telah terbit
- Download invoice dan faktur dapat dilakukan tanpa login user ID dengan hanya membuka web http://tungyajakarta.co.id/ lalu pilih application => E-Search Container Activity. Masukkan nomor DO/BL, klik logo printer untuk download / cetak.
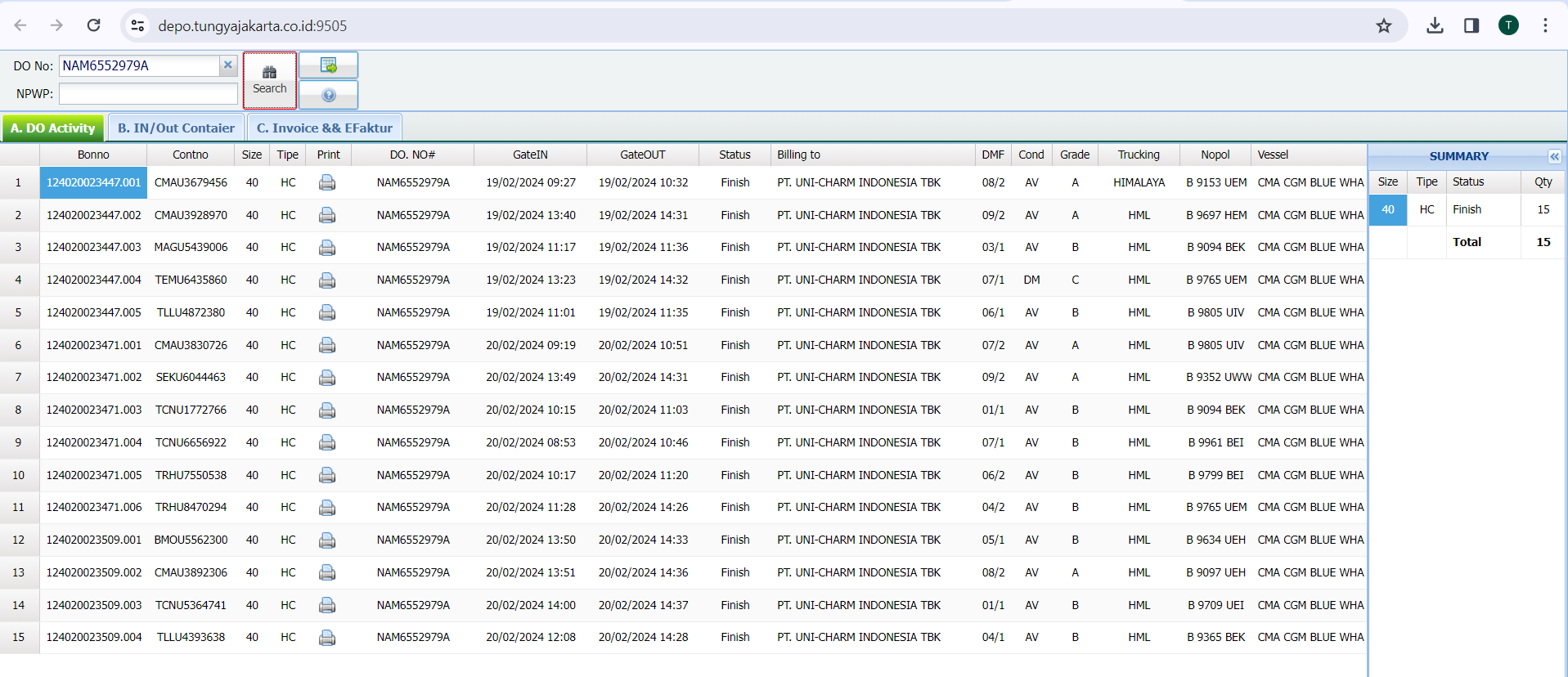
4. PENGAMBILAN CONTAINER (LIFT ON)
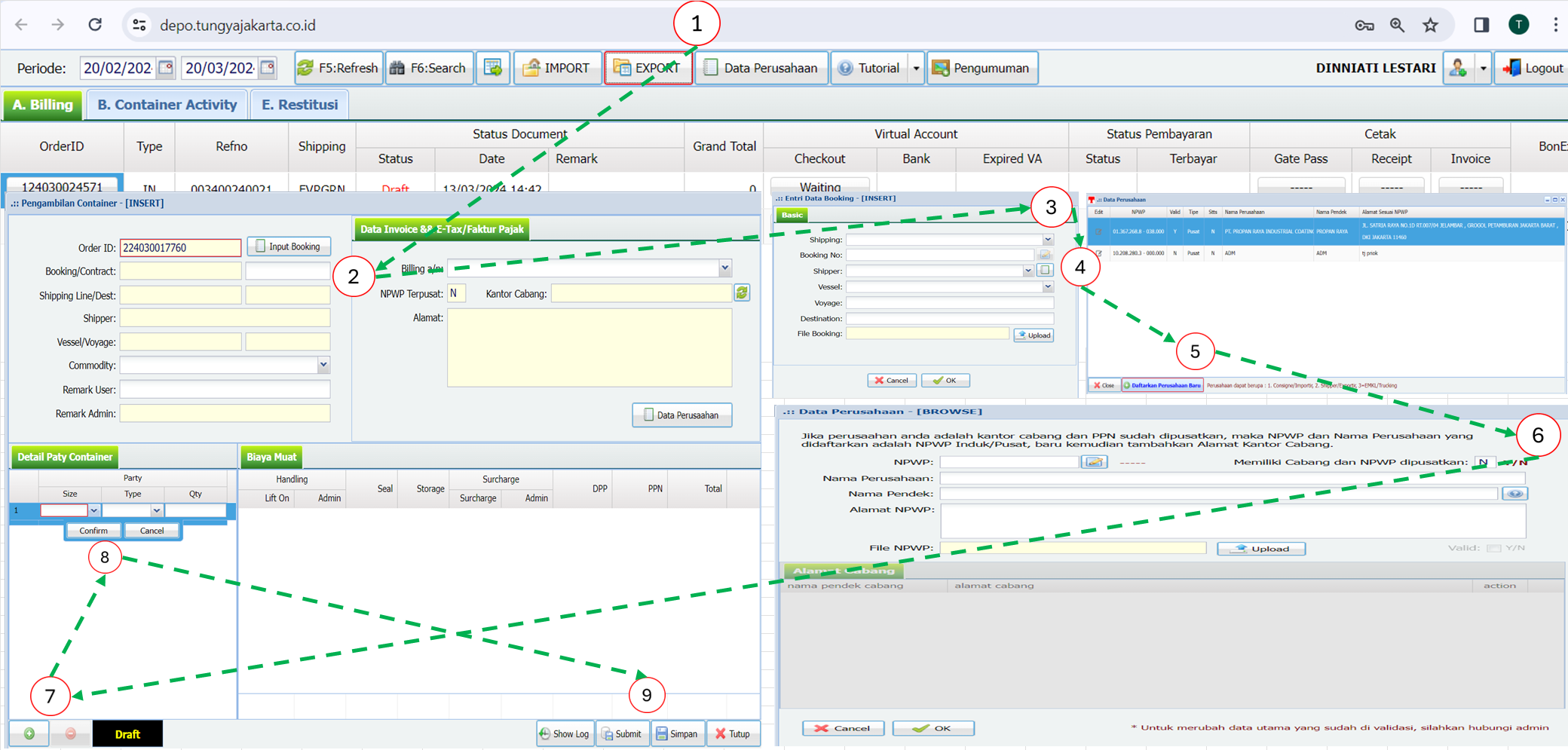
- Setelah berhasil login, akan muncul menu dasboard dan silahkan klik tombol EXPORT (Pengambilan Container)
- Klik tombol Input Booking
- Berikutnya akan muncul Form Entri Booking dan input data sebagai berikut
- Shipping Line, dapat anda klik tombol panah sebelah akan atau langsung ketik nama pelayarannya
- Booking No, entrikan sesuai no booking / DO yang diperoleh dari pelayaran
- Shipper, pilih nama shipper jika nama shipper/perusahaan pernah diinput, jika belum silahkan daftarkan data perusahaan untuk disimpan dalam database sistem (lihat step nomor 4)
- Vessel, entrikan nama pelayaran yang sesuai booking / DO
- Voyage, entrikan nomor voyage sesuai booking / DO
- Destination, isikan kota/negara tujuan container
- File Booking, upload document booking / DO berupa scan dalam format pdf atau jpg
- Jika data Consignee tidak ditemukan, klik logo “book” di sebelah kanan kolom consignee
- Siapkan scan NPWP perusahaan yang ingin didaftarkan lalu klik Daftarkan Perusahaan baru
- Berikutnya akan muncul Form Entri Data Consignee, lalu lengkapi data sebagai berikut :
- NPWP, isikan nomor NPWP Consignee/EMKL yg akan didaftarkan
- Consignee, masukkan nama perusahaan yang sesuai dengan NPWP
- Nama Pendek, masukkan nama inisial/kependekan dari nama perusahaan (jangan gunakan simbol)
- Alamat, masukkan alamat perusahaan yang sesuai dengan NPWP
- File NPWP, upload file NPWP berformat pdf atau jpg
- Memiliki Cabang dan NPWP dipusatkan, jika customer ingin menggunakan alamat cabang pada invoice ketik “Y” lalu input alamat cabang pada kolom dibawah data NPWP utama, jika perusahaan tidak mempunyai cabang, ketik “N” untuk proses selanjutnya
- Klik OK untuk menyimpan data.
- Entrikan data Commidity dan Contract no jika ada sesuai Booking dar pelayaran
- Tahap berikutnya adalah menambahkan party container yang akan dibayarkan dengan menekan tombol + dibagian bawah grid.
- Lalu isikan data size,tipe dan qty, jika sudah lengkap tekan tombol Confirm, maka berikutnya data party container akan tersimpan disertai detail harga jasa yang bersesuaian.
- Jika anda ingin menyimpan dengan status Draft yaitu masih dapat diedit, maka tekan tombol Simpan, namun jika anda sudah yakin dan ingin mengirimkan transaksi ke Admin Tungya, maka tekan tombol Submit
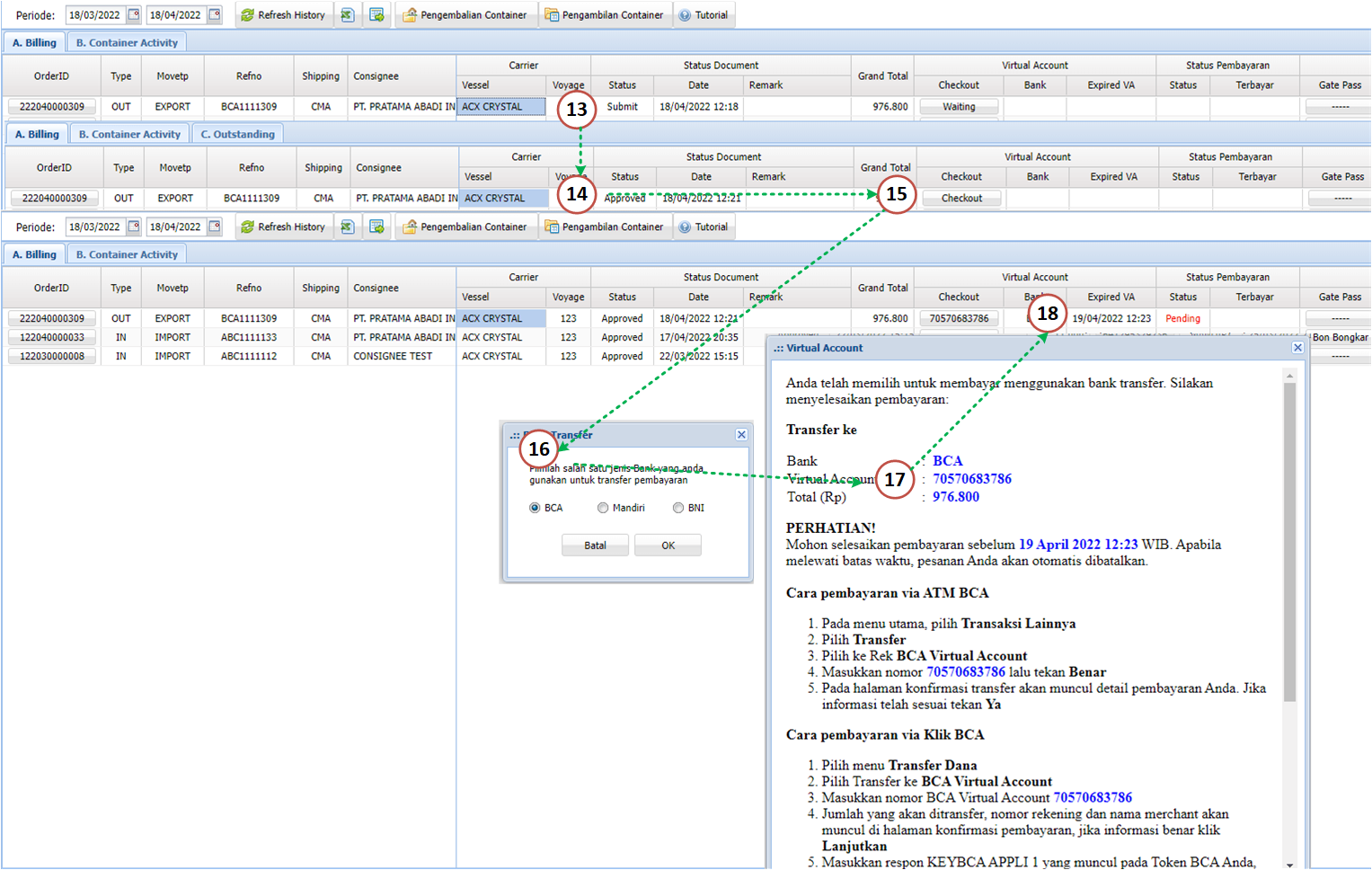
- Setelah disubmit ke Admin Tunga, maka status documet menjadi Submit. Pada saat status document Submit, maka user sudah tidak diijinkan mengedit document kembali
- Setelah menunggu 1-30 menit verifikasi dari Admin Tungya, maka anda akan mendapatkan konfirmasi Approval melalui nomor WhatsApp yang terdaftar, lalu status document akan berubah menjadi Approve
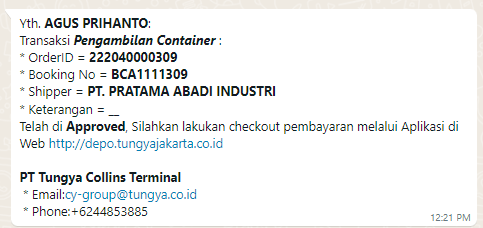
- Pada saat status sudah berubah menjadi Approve, maka tombol Checkout otomatis akan menjadi Active.
- Setelah tombol Checkout diclick, maka akan muncul dialog pilihan Jenis Bank yang bisa digunakan untuk transfer (BCA, BNI dan Mandiri).
- Setelah tombol Ok di click, maka akan muncul Virtual Account pembayaran beserta petunjuk cara melakukan transfer. Anda juga akan mendapatkan notifikasi pembayaran melalui nomor whatsApp yang terdaftar
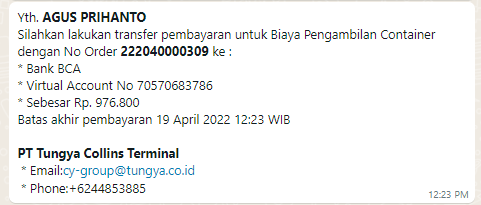
- Berikutnya status pembayaran akan menjadi Pending dan akan muncul tanggal expired VA. Lakukan pembayaran sebelum tanggal expired tersebut.
- Setelah anda melakukan transfer pembayaran ke Virtual Account tersebut, maka dalam hitungan detik, maka anda akan mendatkan notifikasi penerimaan pembayaran melalui nomor whatsApp yang terdaftar dan status pembayaran otomatis berubah menjadi Paid
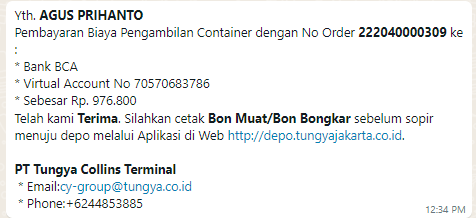
- Setelah status pembayaran sudah lunas (Paid), maka tombol Bon Muat akan menjadi aktif dan anda bisa mencetaknya. Pastikan bahwa Sopir/Driver membawa Bon Muat ini saat datang kedepo, karena tanpa membawa Bon Muat, maka Truck tidak boleh masuk ke depo.
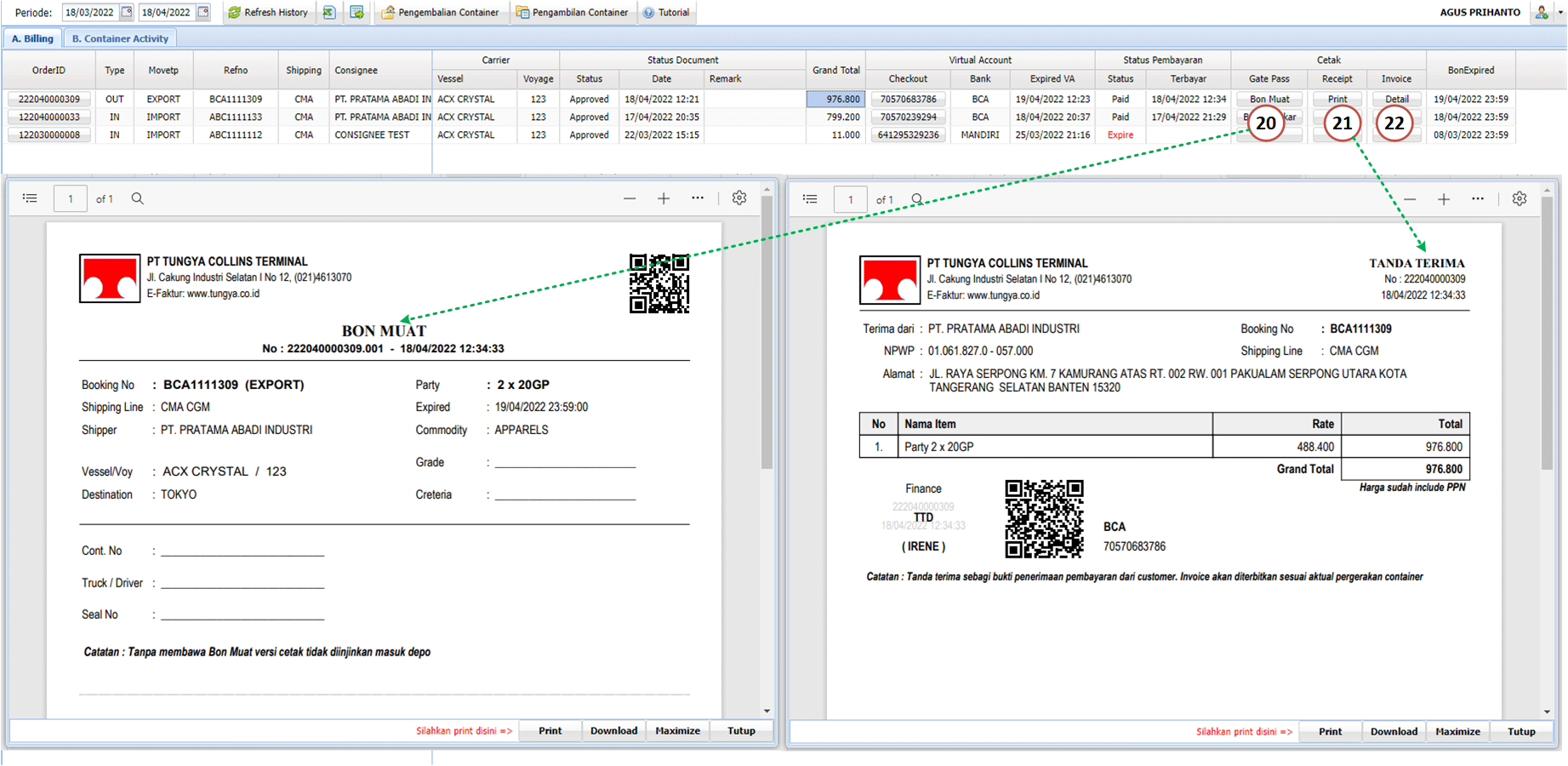
- Setelah status pembayaran sudah lunas (Paid), maka anda juga dapat mencetak Receipt/Tanda Terima Pembayaran
- Untuk Invoice dan Efaktur dapat dicetak melalui Tombol Detail dikolom Invoice. Invoice hanya dapat dicetak setelah container sudah keluar depo, sedangkan Efaktur akan diproses setelah memakan waktu 1-2 hari kerja setelah invoice telah terbit